はじめに

あれ(*´Д`)
思ったところにピントが合わない・・・

今回はピント合わせのコツを紹介します!
今回は『α6700』のオートフォーカス設定(AF設定)について紹介していきます。思ったところにピントが合わなくて困っている人は参考にしてみて下さい。
撮りたい被写体の撮りたい瞬間を撮ることが出来る
基本編
具体的な設定方法を順をおって説明していきます。基本編を押さえておくとAFが合わせやすくなります。
1.AF-Cにする
カメラのAF(オートフォーカス)にはAF-S(シングルAF)とAF-C(コンティニュアスAF)があります。
私はどんな場面でもAF-Cを使っています。AF-Cを使うと被写体が動いてもピントを合わせ続けてくれるので、子供が動き回るシーンではこちらの設定が有効です。また、風景写真でも撮りたいものにピントを合わせつつトラッキングで構図を調整出来ます。

トラッキングについては後述します
AF-S(シングルAF)
シャッターボタンを半押しするとオートフォーカスが働きます。一度ピントが合うと、ピントはそこで固定されます。風景やスナップなどの止まっている被写体に向いています。
AF-C(コンティニュアスAF)
シャッターボタンを半押ししている間中、オートフォーカスが働き、ピントを合わせ続けます。スポーツ撮影や鉄道写真など、動いている被写体に向いています。
引用元:ソニー
- step1MENU→
 (フォーカス)→[AF/MF]→[
(フォーカス)→[AF/MF]→[ フォーカスモード]
フォーカスモード]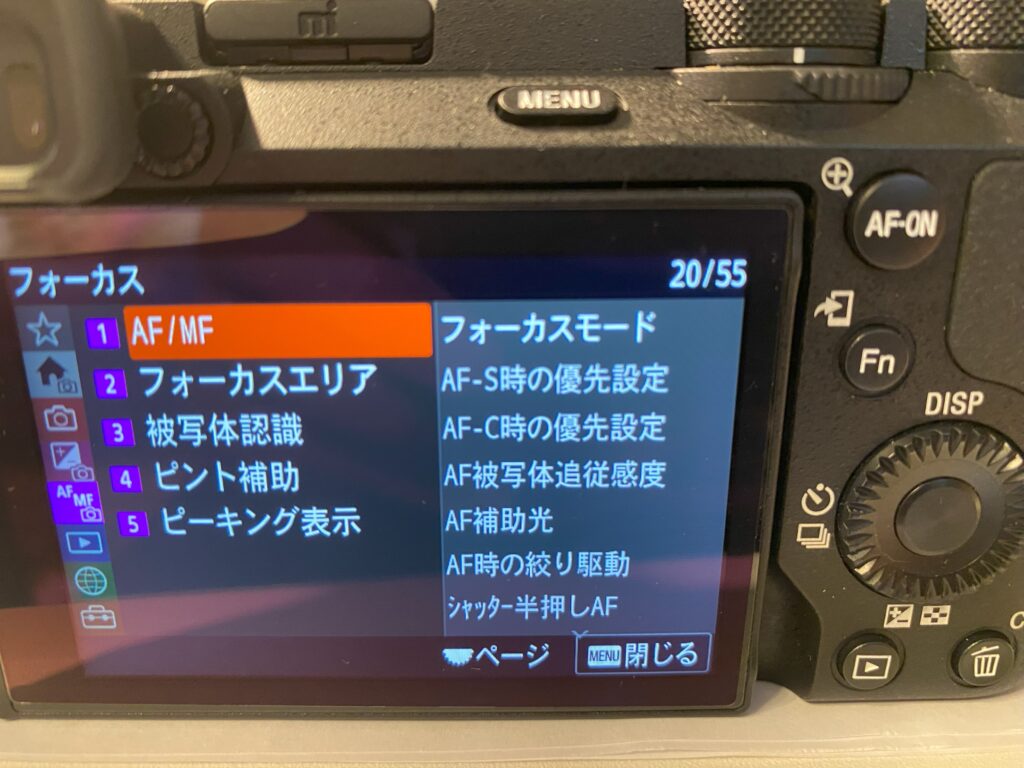
- step2フォーカスモードを「コンティニュアスAF」に設定

2. [トラッキング:中央固定] にする
トラッキングとは被写体を追尾する機能になります。トラッキングを「中央固定」・「スポットS」・「スポットM」にしておくと狙った個所にピントを合わせやすくなります。
被写体を追尾する(トラッキング)
本機には、被写体を追尾してフォーカス枠を合わせ続ける「トラッキング」機能があります。
トラッキングを開始する位置は、フォーカスエリアで指定する方法とタッチ操作で指定する方法があります。方法によって、使用する機能が異なります。
引用元:ソニー
具体例として、右奥のリスにピントを合わせてみます。
次の3点がポイントになります。

[トラッキング:ワイド]で撮影すると画面全体で被写体検出します。その為、今回は検出しやすい真ん中の被写体にピントが合いました。
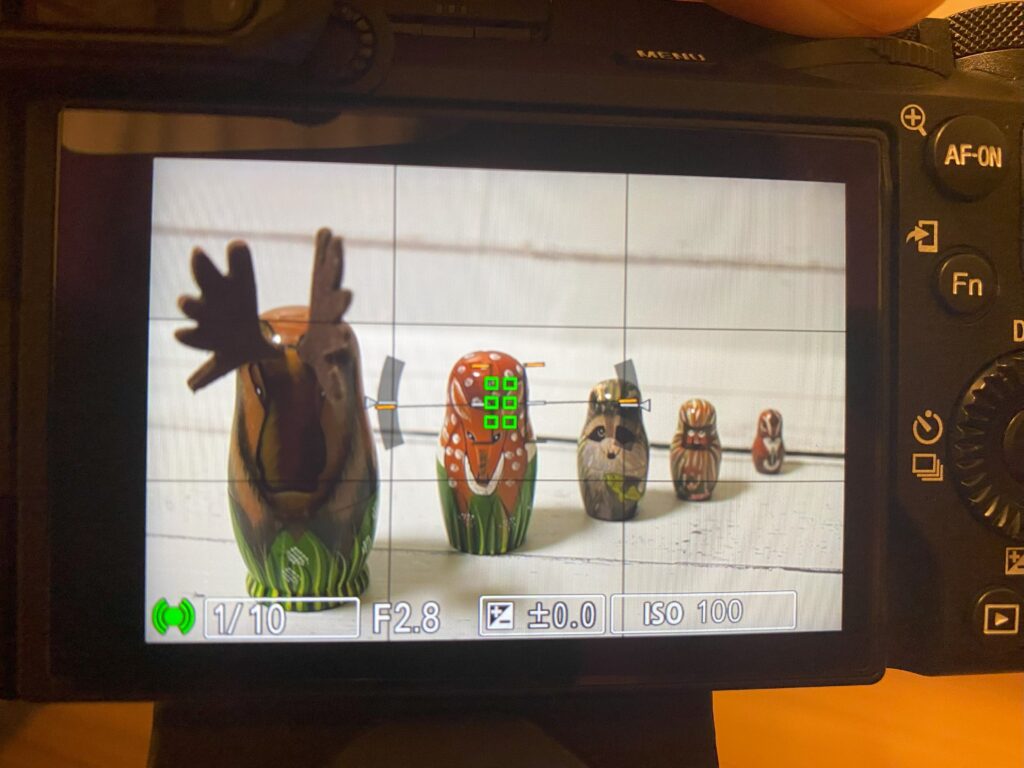
そのままシャッターを切ると、鹿にピントが合っていて右奥のリスにはピントが合っていません。

次は [トラッキング:中央固定]で撮影していきます。
- step1フォーカスエリアを[トラッキング:中央固定]に設定する
MENU→ (フォーカス)→[フォーカスエリア]→[
(フォーカス)→[フォーカスエリア]→[ フォーカスエリア]→[トラッキング:中央固定]
フォーカスエリア]→[トラッキング:中央固定]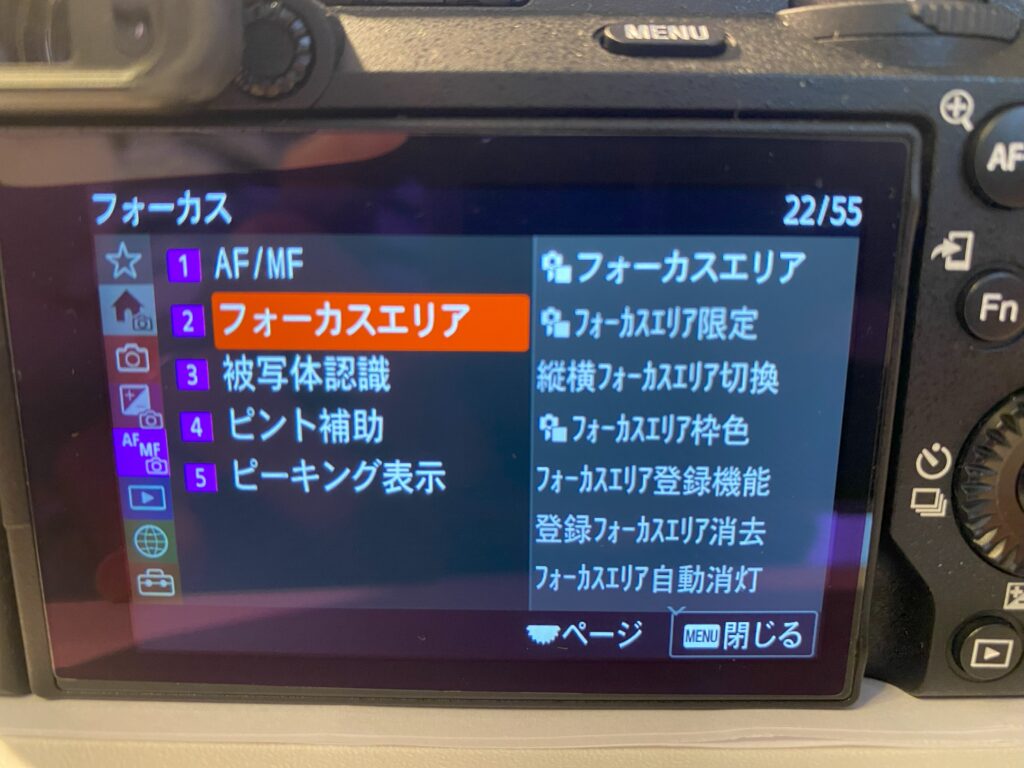
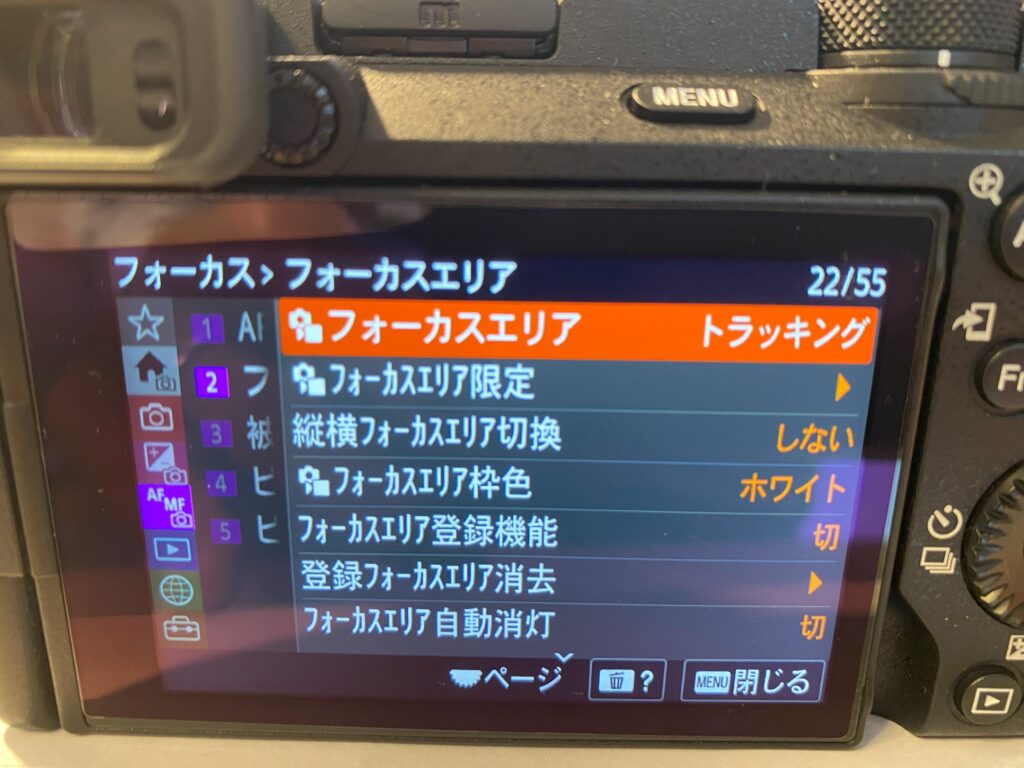
 きじとら
きじとら[トラッキング:スポットS]・[トラッキング:スポットM] でもOKです!
- step2リス(ピントを合わせたい被写体)にピントを合わせる(シャッター半押し)
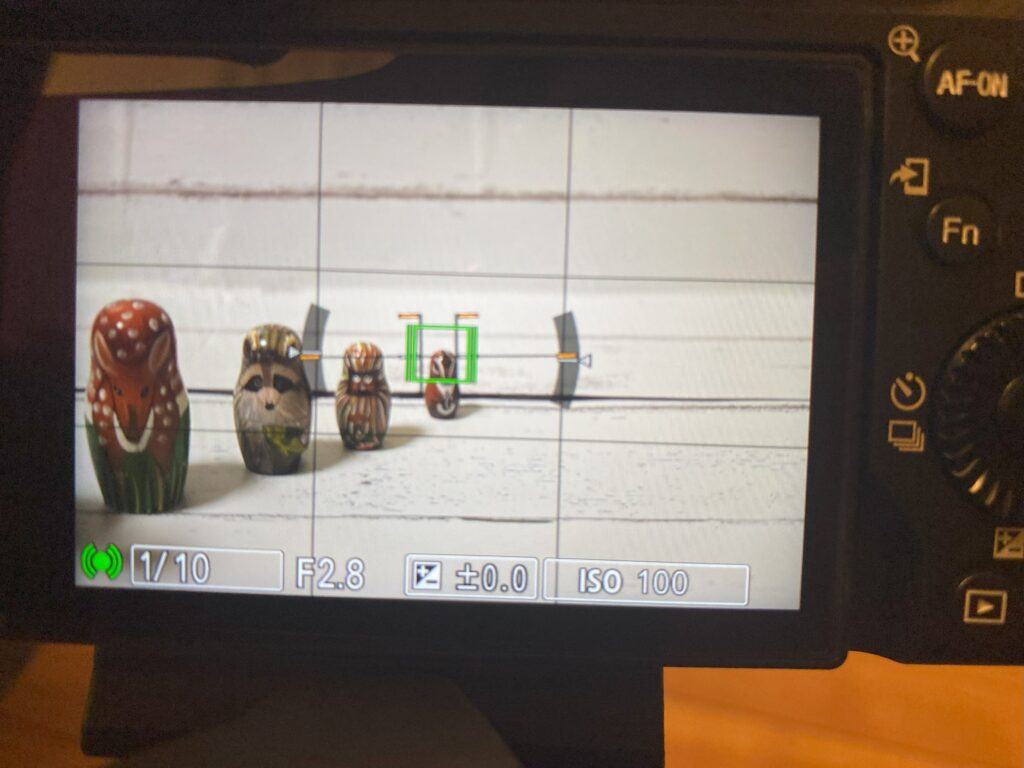
- step3シャッター半押しのまま構図を調える

今回は、リスにピントを合わせることが出来ました!


AF-Cにしているのでカメラが前後に動いてもピントが合っています
3.被写体認識はOFF
『α6700』では「被写体認識」が搭載されていて、人物の瞳をはじめ、さまざまな被写体にピントを合わせてくれます。とても便利で使い勝手のいい機能ですが、複数の被写体から特定の被写体を捉えたい時に別の被写体にピントが合う場合もあります。その為、「被写体認識」はOFFにします。

「被写体認識」はカスタムボタンに割り当てます
[姿勢推定技術を用いて人物を認識]
フルサイズ機に搭載されているAIプロセッシングユニットを本機に採用。被写体の骨格情報を使ってその動きを高精度に認識することができるようになり、人物の瞳の認識精度がα6600比で約60%(*2)向上しています。 カメラが姿勢推定技術を用いて処理を行うことで、瞳だけではなく人間の胴体、頭部の位置をより高精度に認識するため、たとえばカメラに背を向けた人物を捉えたり、マスクなどで顔が見えないシーンでも人物の頭部を認識し続けます。また、姿勢の異なる複数の被写体を区別できるため、ウエディングパーティーなどの人が集まるシーンで花嫁を認識し追尾し続けることができます。さらに、個人の顔の識別性能も向上しており、あらかじめ登録しておいた顔を優先して認識。顔が斜めのシーンや、斜光や逆光といった従来難しかったシーンでも、より高い認識精度で狙った人物を捉えます。
[より幅広い被写体をカメラが認識]
認識する被写体もα6600の[人]、[動物]から大幅に増え、フルサイズ機α7R V同様、[人物]、[動物]、[鳥]、[昆虫]、[車/列車]、[飛行機](*1)に対応。静止画、動画を問わず幅広い被写体を撮影できます。[動物]の認識対象も同様に拡大し、犬や猫のような動物の頭や顔の認識が加わっただけでなく、一部の草食動物・小動物の瞳を認識しやすくなりました。[鳥]は、瞳を認識できる種類や姿勢の拡大に加え、頭や体の認識にも新たに対応しました。さらに、動物と鳥を、設定を切り替えずに一つの設定で認識できる[動物/鳥]設定も新たに加わっています。[車/列車]、[飛行機]、[昆虫]では被写体全体または先頭部や頭部を認識し追尾します。α6600と比べ、動物に対する認識性能は40%以上(*2)アップしています。
引用元:ソニー
- step1MENU→
 (フォーカス)→[被写体認識]→[
(フォーカス)→[被写体認識]→[ AF時の被写体認識]
AF時の被写体認識]
- step2[
 AF時の被写体認識]を「切」にする
AF時の被写体認識]を「切」にする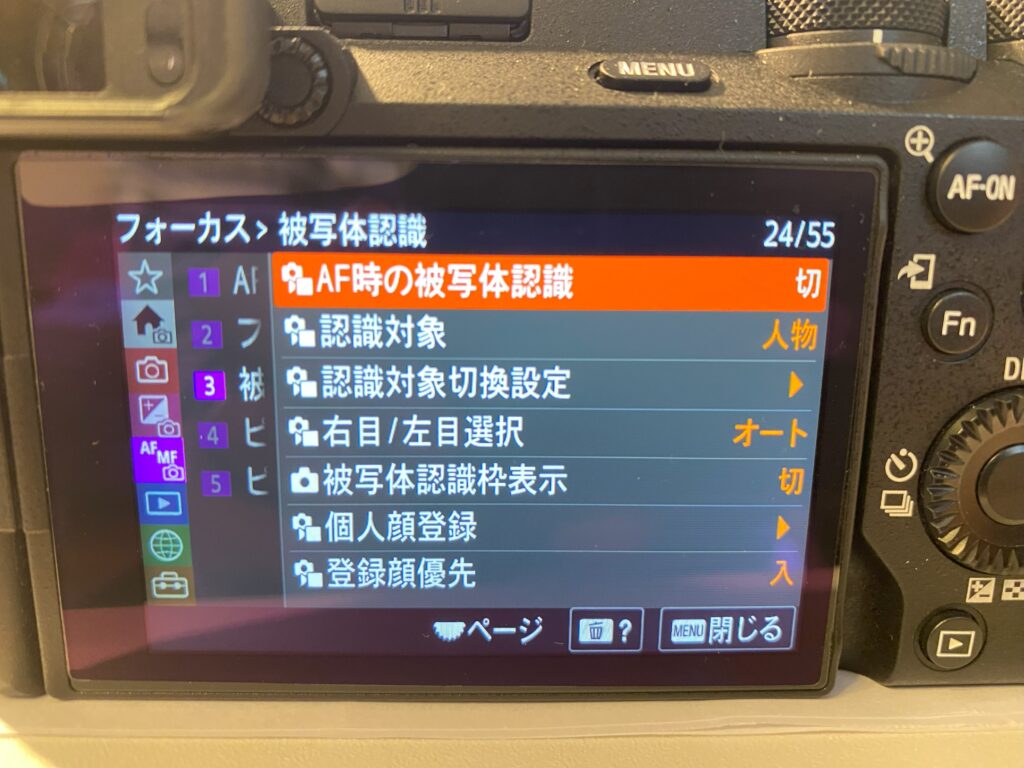
4.被写体認識機能をカスタム設定で割り当てる
先ほどオフにした被写体認識ですが、『α6700』の進化ポイントであり使わない手はないので、カスタムボタンに割り当てます。
- step1MENU→
 (セットアップ)→[操作カスタマイズ]→[
(セットアップ)→[操作カスタマイズ]→[ カスタムキー/ダイヤル設定]
カスタムキー/ダイヤル設定]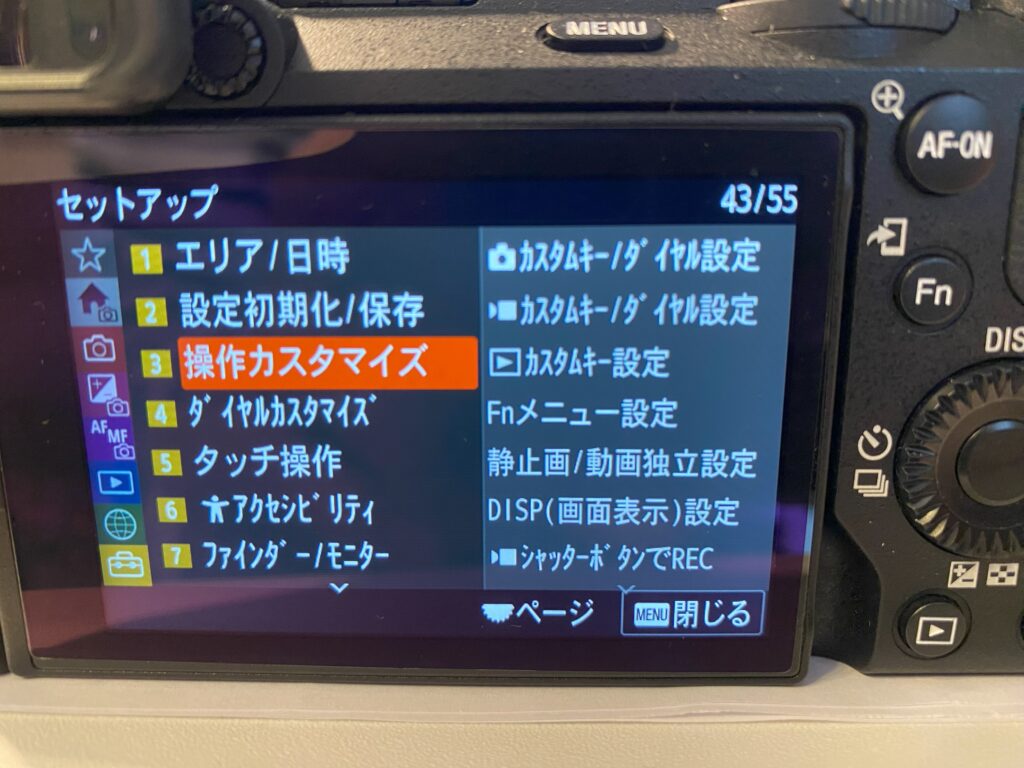
- step2好みのボタンに「被写体認識AF」を割り当てる
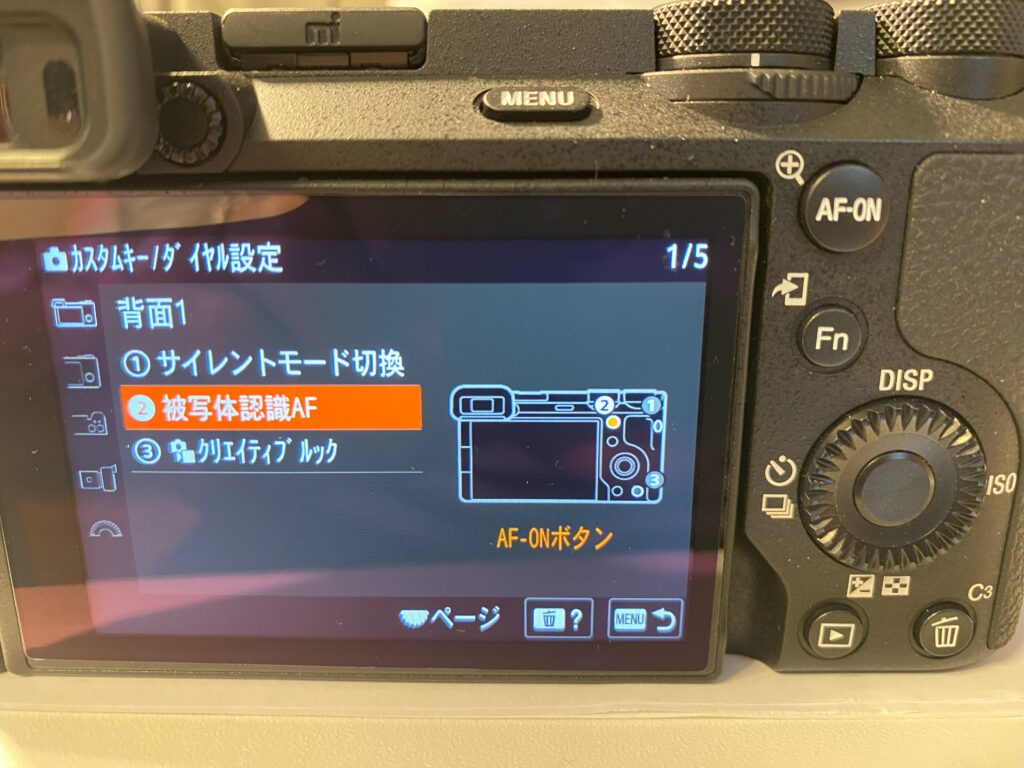
 きじとら
きじとら今回は「AF-ONボタン」に割り当てています
- step3AF-ONボタンを押すと「被写体認識AF」が作動する
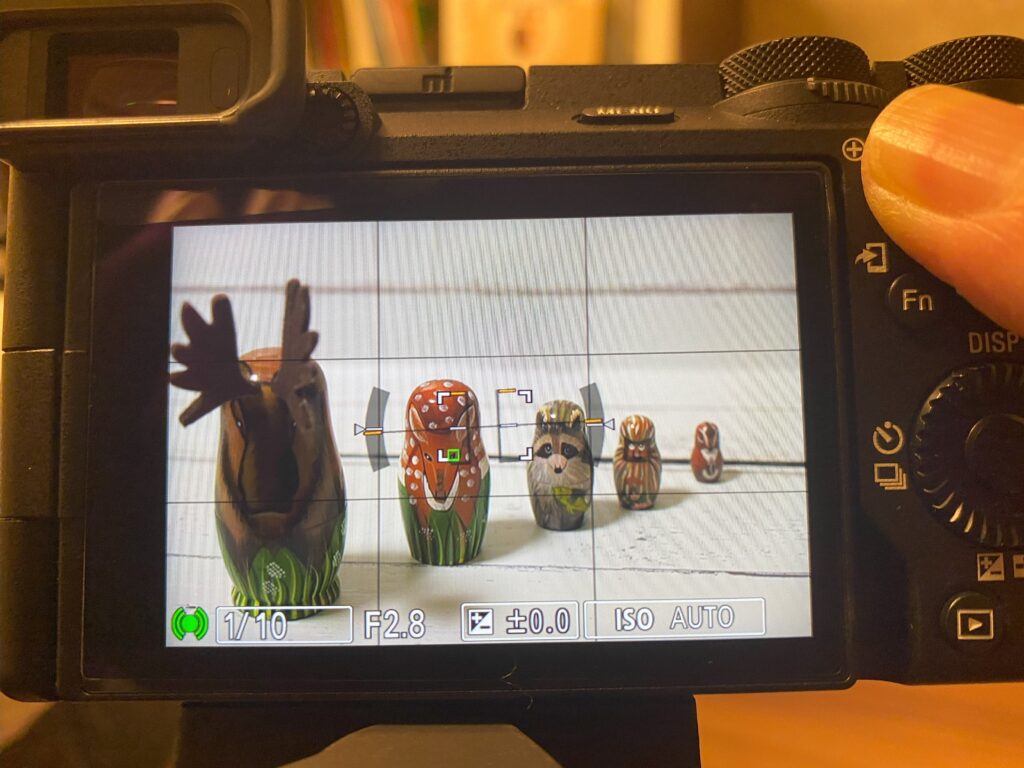
応用編
基本編の設定を押さえると狙い通りにAFが合うようになると思います。ここから紹介する設定をするとさらに撮影しやすくなります。
1.個人顔登録をする
家族などの顔を予め登録しておくと、集合写真などで登録している人物に優先的にピントが合います。

学校行事などで役立ちそう!
- step1MENU→
 (フォーカス)→[被写体認識]→[
(フォーカス)→[被写体認識]→[ 個人顔登録]
個人顔登録]
- step2[
 個人顔登録]から顔を登録する
個人顔登録]から顔を登録する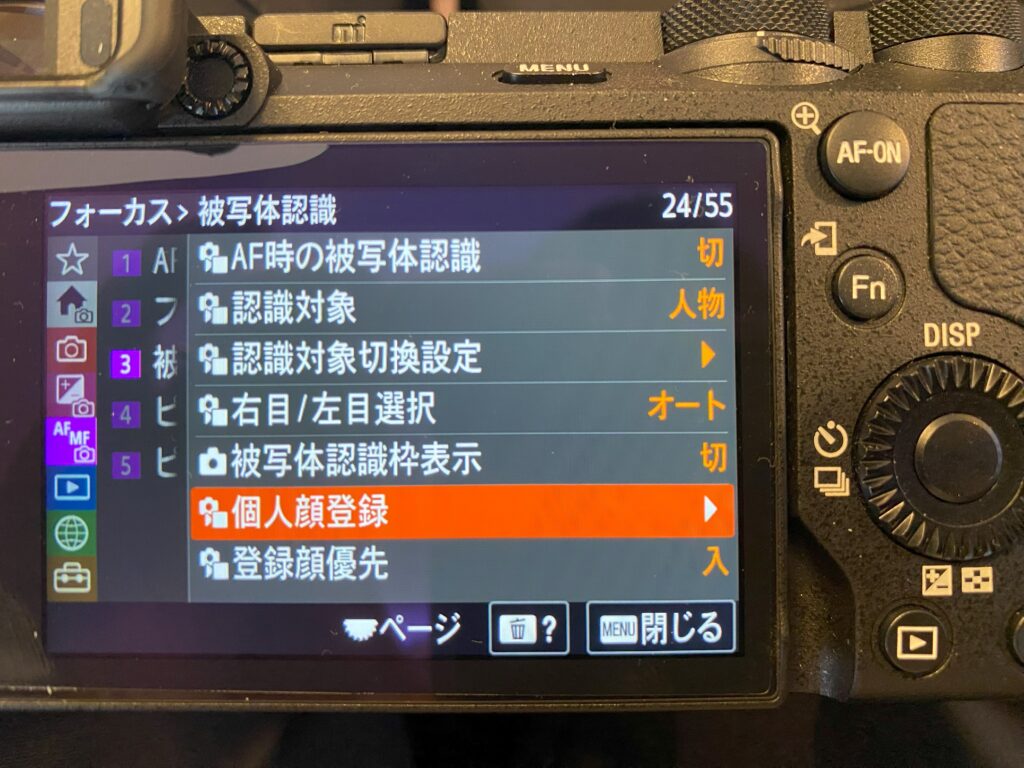
 きじとら
きじとら登録顔優先を「入」にすることを忘れないようにしましょう!
2.フォーカスエリアの限定をする
フォーカスエリアの限定をすることで、エリア選択を素早く行うことが出来ます。
- step1MENU→
 (フォーカス) → [フォーカスエリア] → [
(フォーカス) → [フォーカスエリア] → [ フォーカスエリア限定]
フォーカスエリア限定]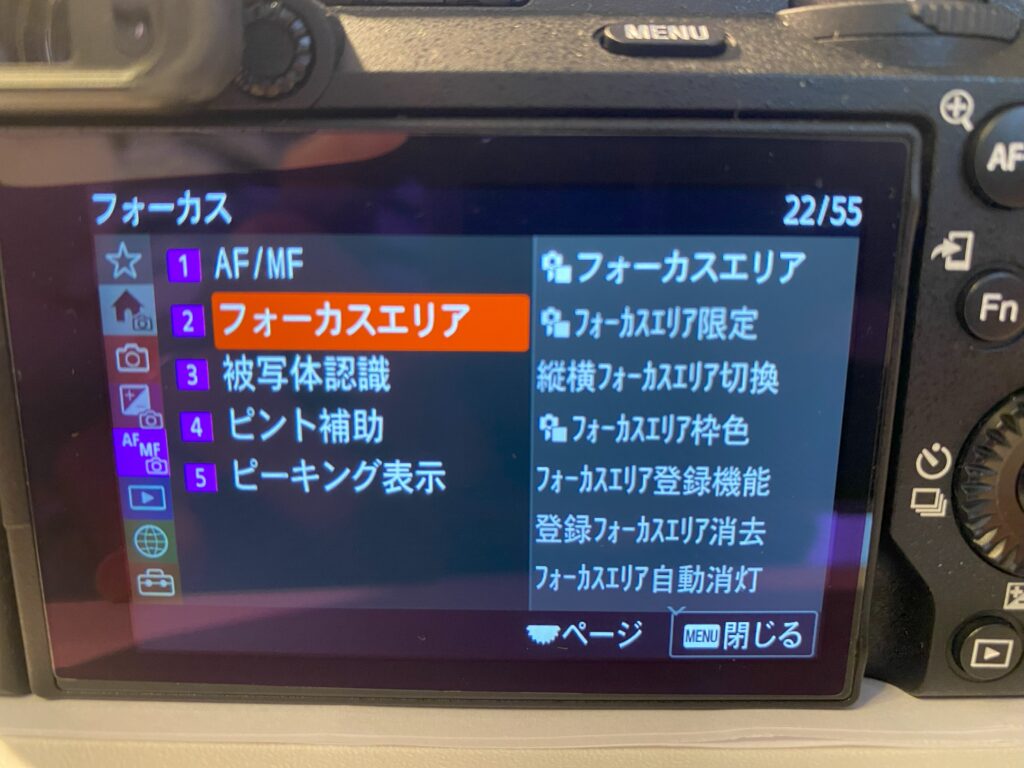
- step2フォーカスエリア限定で自分が使いたいエリアにチェックを入れる

 きじとら
きじとらチェック個所は任意ですが少ない方が使い勝手はよくなります。
- step3フォーカスエリア切替をカスタム設定で割り当てる

 きじとら
きじとらカスタムに割り当てておくと素早く切替できます!
最後に
今回の設定をすると、スナップ撮影で狙ったところにAFを合わせやすくなると思います。
また、ご自身で使いやすい設定にアレンジしてみて下さい。




新着記事になります。合わせてご覧ください。






















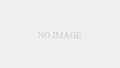





コメント